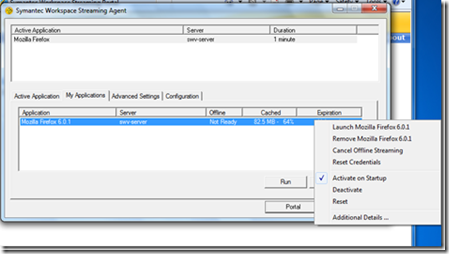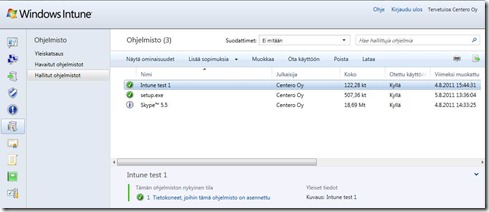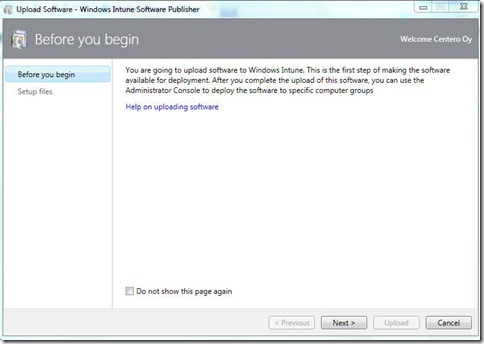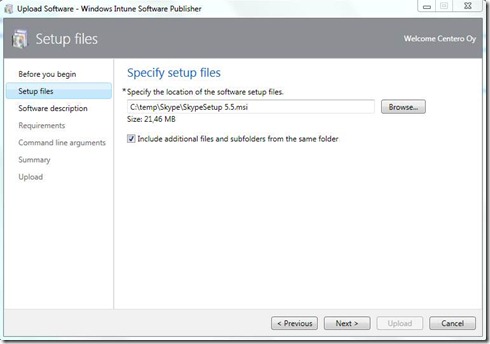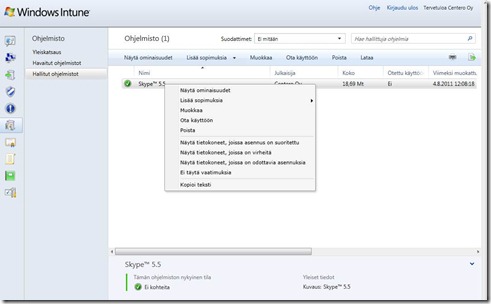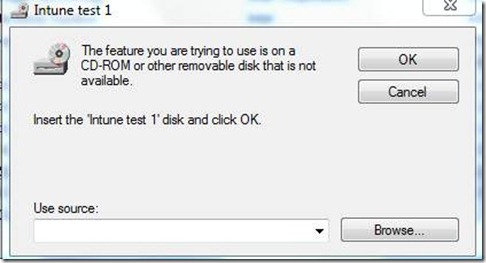Yritykset tekevät suuria panostuksia varmistaakseen että heidän toiminnalleen kriittiset IT-järjestelmät toimivat tilanteessa kuin tilanteessa. Tämähän on hyvin ymmärrettävää, jos työkalut eivät pelaa niin hommat eivät etene. Yleisin työkalu toimistossa on se henkilökohtainen työasema. Organisaatioissa on jo rakennettu järkevä ketju, kuinka toimitaan, kun käyttäjä saa uuden koneen, tai olemassa oleva menee epäkuntoon yms.. Työaseman asennukset sujuvat ongelmitta, jokaisen käyttäjän tarvitsemat sovellukset toimitetaan menetelmällä tai toisella käyttäjän henkilökohtaiseen työasemaan. Silloin tällöin toimistotyöläinen joutuu karmaisevaan tilanteeseen, eli kirjautumaan työkaverin koneelle. Okei verkkolevyt tulevat käyttöön kätevästi. Sitten lyödään tulille selain. Sivuhistoriaa ei ole eikä edes suosikkeja. Miten käyttäjäpoloinen nyt löytää sen kriittisen matkalaskupalvelun netin syövereistä? No ei se niin paha juttu ole mutta suosikki flash-pelin osoite on myös hukassa. Iltalehden luettuaan käyttäjä miettii työntekoa. No eihän Ismo ole samasta yksiköstä kuin työkaveri, joten työhön tarvittavia sovelluksia ei koneeseen ole asennettu. Soitto helpdeskiin. Tukihenkilö itkee takaisin, ettei ihan päivän takia kiinnostaisi asentaa viittä ohjelmaa Ismon koneelle. Kaiken kukkuraksi asennusoperaatio veisi kaikesta hienosta automatisoinnista huolimatta parisen tuntia. Tämmöiset tilanteethan on nyt jossain määrin siedettäviä kun työkoneen unohtaa kotiin maksimissaan kerran vuodessa.
Mutta mitenkä sitten koulumaailmassa…? Opetus siirtyy kokoajan enemmän ja enemmän tietokonevetoiseksi, eli tietokone on opetuksen ja oppimisen edellytys. Opetustilat alkavat olla käytännössä mikroluokkia.Päivä aloitetaan kirjautumalla koneelle, jonka jälkeen alkaa opetus. Toimistotyöntekijälle harvoin eteen sattuva karmaiseva tilanne on arkipäivää opiskelijalle ja opettajalle.
Mikroluokkien käyttömukavuus vaatii käyttäjäkokemuksen päätelaitekeskeisyyden vähentämistä. Kyse ei tosin vain ole mukavuudesta, vaan opetustilojen joustavuudesta ja kustannuksista. Isossa oppilaitoksessa on useita kymmeniä mikroluokkia. Ovatko kaikki tilat varmasti tehokkaassa käytössä, vai onko luokkia joissa on erikoisohjelmia, joita ei voida asentaa muualle lisenssi- tai teknisistä syistä? Pahimmillaan erikoisluokissa ei voida järjestää muuta kuin yhtä opetusta (, eikä kyseistä opetusta voida järjestää muualla). Kärjistettynä luokallinen koneita palvelee yhtä kurssia, mikä ei ole kustannustehokasta. Yllättäen tila saattaa olla myös poissa käytöstä tai työasemat rikki. Tällöin ainoa ratkaisu on perua koulutus, koska toiseen luokkaan tarvittavaa ohjelmaa tai ohjelmia ei voida tarpeeksi nopeasti asentaa.
Näitä ongelmia ratkaisemaan markkinoidaan työasemavirtualisointia (VDI). Ongelmana kyseisessä teknologiassa on se että loppukäyttäjäkokemus ei (vielä) ole täydellinen ja kustannukset ovat hyvin korkeat tekniikan käytössä. Haluan huomauttaa, että odotan, milloin saan työpaikan työpöydän pilvestä ja käytellä sitä vaikka sitten koti tabletilla. En siis vastusta VDI:tä. Noukitaan ennemmin VDI:stä se, mikä on kypsää, ja jätetään loput kypsymään.
Käyttäjävirtualisointi
Tämä ei ole Windows-ympäristössä mikään uusi juttu, vaan kysehän on vanhasta kunnon kelluvasta profiilista. Ideana on tallentaa käyttäjän henkilökohtaiset asetukset palvelimen levylle paikallisen sijaan. Tiedot ovat sitten käytössä millä tahansa ympäristön koneella. Wordin työkalut pysyvät joka koneella käyttäjän haluamassa järjestyksessä yms..
Kaikilla vanhoilla ketuilla on varmasti huonoja kokemuksia kelluvista profiileista. Älyttömät kirjautumisajat ja profiilin sekoamiset ovat varmasti se, mitä ensimmäisenä tulee mieleen. Usein paperilla loistavalta näyttänyt idea todettiinkin tuotannossa painajaiseksi.
Windows 7 ja 2008 R2 on tuonut näihin ongelmiin ratkaisuja. Esimerkiksi Windows 7 lataa muutoksia palvelimelle kesken käytön eikä pelkästään uloskirjautumisessa. Tämä oli aina raastavaa kun oli kiire, mutta joutui odottamaan uloskirjautumista. Kansio-ohjaussäännöt mahdollistavat ettei kaikkea profiilista tarvitse kelluttaa. Isoimmat kansiot kuten documents ohjataan suoraan jollekin palvelimen levylle, jolloin sitä ei tarvitse ladata kirjautumisessa tai lähettää palvelimelle uloskirjautumisessa.
Sovellusvirtualisointi
Sovellusvirtualisoinnin idea on erottaa sovellus käyttöjärjestelmästä joka mahdollistaa on demand tyyppisen jakelun. Karkeasti kuvattuna käyttäjä kirjautuu työasemalle, jolloin jakelujärjestelmä tarjoaa käyttäjälle hänelle osoitetut sovellukset. Käyttäjä päättää käyttää sovellusta jonka jälkeen sovellus tuodaan työasemalle. Sovelluksen suorittamiseen käytetään työaseman resursseja, joten massiivista palvelininfraa ei tarvita toteutukseen kuten terminal server tai VDI-ratkaisuissa.
Sovelluksen käynnistämisen yhteydessä tehdään kysely palveluun, näin voidaan seurata yhtäaikaisia käyttäjiä. Tämä mahdollistaa kelluvan lisenssihallinnan, eli 100 käyttäjää näkee sovelluksen, mutta vain 20 käyttäjää voi käyttää sitä kerralla. Tietenkin sovelluksen toimittajalta kannattaa kysyä, hyväksyykö sen lisensointipolitiikka kyseisen ratkaisun.
Sovelluksen jakelu tehdään siis koneiden sijaan käyttäjille tai käyttäjäryhmille. Näin ollen sovellusta voidaan käyttää opetustilasta riippumatta.
Tällaista palvelua tuottavia järjestelmiä on useita kuten Microsoftin App-V Management server ja Symantec workspace streaming.
Loppukanootti
Käyttäjä- ja sovellusvirtualisoinnilla voidaan suhteellisen pienillä panostuksilla lisätä opetustilojen ketteryyttä ja palvelutasoa.
Sovellusvirtualisoinnin hyödyntämisessä hyvänä esimerkkinä toimii Sinclair Community College (http://www.sinclair.edu/). Heillä sovellusten jakelu (App-V) on integroitu opiskelijarekisteriin. Opiskelijan ilmoittauduttua kurssille tieto välittyy sovellusjakelujärjestelmään, jonka johdosta kurssin ajan hänellä on tarvittavat sovellukset käytössä. Opiskelijan ei tarvitse selvittää, missä voi käyttää kurssin erikoisohjelmia ja kaiken kukkuraksi varailla tai odottaa vuoroaan niille muutamalle työasemalle, jossa kyseinen ohjelma on. Mainittakoon että samalla käytännöllä heillä toteutetaan sovellusjakelu myös henkilökunnalle.
Pitää muistaa että sovellus- ja käyttäjävirtualisointi ovat osia joita käytetään VDI:ssä. Niinpä ajan ollessa kypsä näiden ollessa jo käytössä siirtyminen VDI:hin on huomattavasti helpompi operaatio.
Ja tämäkään ei ollut ilmainen lounas
Centerolta löytyy laajaa osaamista sovellusvirtualisoinnista aina järjestelmän toteuttamisesta sovellustuotteistamiseen saakka. Allekirjoittaneella on usean vuoden ensikäden kokemusta oppilaitosympäristöjen ylläpidosta. Toisin sanoen haasteet eivät pääse yllättämään (tai ainahan sitä voi yrittää :)).
Mikäli olet kiinnostunut lähtemään asiassa etenemään omin neuvoin tai sitten haluat tutustua teknologiaan. Silloin suosittelen Pro2IT:een App-V-kurssia (http://www.pro2it.fi//136), jossa toimin kouluttajana.
Eikä siinä vielä kaikki :). Pitää erikseen mainita Centero Guiro tuote. Ideana on selainpohjainen sovellusjakeluiden hallintatuote, joka integroituu lähestulkoon minkä tahansa sovellusjakelujärjestelmän kanssa (kuten App-V Management Server). Tuote mahdollistaa myös loppukäyttäjän itsensä tehdä itselleen sovellusjulkaisuja/-asennuksia. Toisin sanoen tehdään vakioidun ympäristön mukaisia sovellusasennuksia ilman että IT:n heppujen pitää tehdä mitään, eli itsepalvelua.
Itse olen ainakin törmännyt tilanteisiin että on sovellus jota ei kannata syystä tai toisesta asentaa kaikille, mutta usea ihminen haluaa sen. Tällöin ratkaisuja on kaksi:
1. Asennetaan sovellus 1000 käyttäjän koneelle --> 700 vihaista käyttäjää valittaa miksi tämä on asennettu.
2. Pyydetään halukkaita ilmoittamaan tarpeestaan --> helpparilla on 300 asennuspyyntöä tikettijärjestelmässä.
Guirolla halukkaat käyvät valitsemassa sovelluksen itselleen ja näin vältytään turhalta pyyntöjen/valituksien teolta…